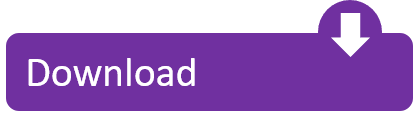About GANESH EQUIPMENT
Photoshop CC 2018 Search Upgrade. The In-App Search functionality (Photoshop, Learn, Stock) introduced in Photoshop CC 2017 was enhances in this new update. Photoshop CC 2018 now gives you the ability to find, filter, sort, and import Lightroom Photos into Photoshop. Photoshop is the industry-standard photo editing program from Adobe. This booklet is designed to introduce you to the essential skills you need to get started using Photoshop. These instructions were created using Photoshop CC 2018 for Windows; the Mac OS X version is similar. .THANKS FOR 2K LIKES!. Get into a new Way of Learning Adobe Photoshop CC Release 2018. Getting started, basics. 🔥MORE at https://theskillsfactory.com/Full.
GANESH EQUIPMENT is a distinguished Manufacturers and Exporters of a wide range of Road Construction Machinery, Paver Machine and Batch Mix Plant Machine. Founded in the year 2013, GANESH EQUIPMENT is incepted with an objective of providing high quality machines in diverse specifications within limited time period. Situated in Ahmedabad (Gujarat, India), we have constructed a wide and well functional infrastructural unit that plays an important role in the growth of our firm. Under the headship of 'Mahesh Sekhalia' ( Manager ), we have gained huge clientele in our country. Client export our product all over the world.
Photoshop Cc 2018 Tutorials For Beginners
Sensor Paver Finisher Machine
GANESH EQUIPMENT is a leading Manufacturers and Exporters of Sensor Paver Finisher Machine in India and Road Paver Finisher Machine in India.
Asphalt Batch Mix Plant Machine
GANESH EQUIPMENT is a leading Manufacturers and Exporters of Asphalt Batch Mix Plant Machine in India and Batch Mix Plant Machine in India.
Wet Mix Paver Finisher Machine
GANESH EQUIPMENT is a leading Manufacturers and Exporters of Wet Mix Paver Finisher Machine in India and Wet Mix Road Paver Finisher Machine in India.
Asphalt Paver Finisher Machine
GANESH EQUIPMENT is a leading Manufacturers, Suppliers and Exporters of Asphalt Paver Finisher Machine in India and Paver Finisher Machine suppliers in India.
WHY US
We are a famous and dependable firm that is actively committed to offering premium quality range of Road Construction Machinery and Equipment in numerous specifications within the minimum time period and at genuine rates. Few of the essential factors that help us to become the prime choice of the patrons are listed below:
- State-of- the-art infrastructural base
- Qualitative products
- Dexterous team of professionals
- Client-centric approach
- Positive records
- Excellent transport & logistic facility
- Economical price range
- Prompt delivery
Our Products
Road Construction Machinery &
Equipment Manufacturers and Suppliers...
Manufacturers, Suppliers and Exporters of Road Construction Machinery and Equipment
Ganesh Equipment is a distinguished provider of Paver Machine and Batch Mix Plant and offers high-quality machines in diverse specifications within limited time period. I highly appreciate the services of the company.
The company offers best machines for Road Construction at genuine rates. I highly recommend this company for all your Road Construction machine needs.
Ganesh Equipment has performed in a most professional manner and continues to deliver high-class Asphalt Batch Mix Plant, Sensor Paver Finisher, Wet Mix Paver Finisher on a timely basis. Happy with the company's work.
Request a Free
Call Back
Provide discussion information and we'll get back to
you as soon as possible
This tutorial shows you how to upscale and enlarge an image in Photoshop CC 2018 without losing quality and while keeping detail and textures looking great using Preserve Details 2.0.
When it comes to resizing images in Photoshop, the general rule has always been that you can make an image smaller than its original size, but you can't make it larger. Or at least, you can't make it larger if you care about image quality. To make an image smaller, all Photoshop really needs to do is take some of the pixels from the original image and toss them away. It sounds like a bad thing, but the result is just the opposite. The smaller version usually ends up looking sharper than the original.
But making an image larger than its original size is a whole other thing. Photoshop needs to add pixels to create detail that wasn't there before. And if that sounds like a bad thing, that's because it is. All Photoshop can do is guess at what the new pixels should look like, and then it tries to blend the new pixels in with the originals. The results haven't been great. Depending on which upsampling method you used, your larger version usually ended up looking soft and dull or chunky and oversharpened.
At least, that's the way it's been up till now. But Photoshop CC 2018 introduces a brand new upscaling algorithm known as Preserve Details 2.0. It's the sequel of sorts to the original Preserve Details algorithm that was added in an earlier release of Photoshop CC. Preserve Details 2.0 is by far the most advanced upscaling technology that Photoshop has ever seen. And if you still believe that you can't make an image larger without it looking terrible, Adobe and Photoshop CC 2018 are out to prove you wrong. Let's see how it works!
Since Preserve Details 2.0 is only available as of Photoshop CC 2018, you'll need Photoshop CC to use it, and you'll want to make sure that your copy is up to date.
This is lesson 8 in my Image Resizing series. Let's get started!
How To Upscale Images With Preserve Details 2.0
Step 1: Open Your Image
Open the image you want to enlarge. I'll use this image so we can see how good of a job Preserve Details 2.0 can do, not just on fine detail like eyes and hair but also on skin texture (portrait photo from Adobe Stock):
Step 2: Make Sure 'Preserve Details 2.0' Is Enabled
Even though Preserve Details 2.0 is included with Photoshop CC 2018, it's not officially part of Photoshop just yet. Adobe considers it a technology preview, and to use it, we need to make sure it's enabled. We do that in the Photoshop Preferences. On a Windows PC, go up to the Edit menu in the Menu Bar. On a Mac, go up to the Photoshop CC menu. From there, choose Preferences, and then choose Technology Previews:
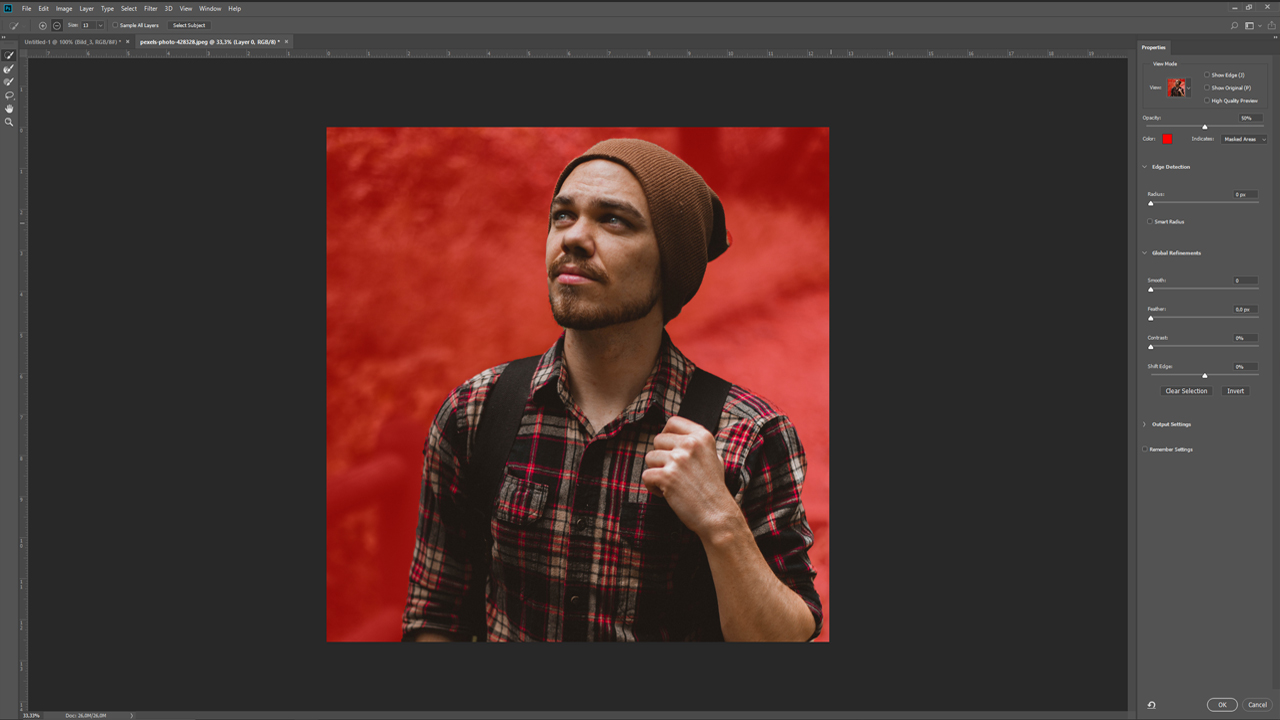
This opens the Preferences dialog box to the Technology Previews options. Make sure Enable Preserve Details 2.0 Upscale is selected, and then click OK to close the dialog box:
Step 3: Open The Image Size Dialog Box
Open Photoshop's Image Size dialog box by going up to the Image menu and choosing Image Size:
To see more of your image in the preview area, click and drag the bottom right corner of the Image Size dialog box outward to make it larger:
Step 4: Select 'Resample'
In the resizing options along the right, make sure Resample is selected. This tells Photoshop that we want to change the physical dimensions of the image. In other words, we want to add or remove pixels:
Step 5: Change The Width And Height
Enter your new dimensions for the image into the Width and Height fields. By default, Width and Height are linked together, so changing one automatically changes the other. Since our goal here is just to see how much of a difference Preserve Details 2.0 can make, let's push things beyond reason by setting both the Width and Height to 400%:
Step 6: Change The Resample Method To 'Preserve Details 2.0'
By default, the resampling method (the algorithm Photoshop will use to add or remove pixels) is set to Automatic. This means that Photoshop will automatically choose the best algorithm for the job. At least, that's the idea:
The problem is, even though we've enabled Preserve Details 2.0 in the Preferences, and it's by far the best choice for enlarging images (as we'll see in a moment), Photoshop will not choose it when Resample is set to Automatic. Instead, it will use the original Preserve Details algorithm which was introduced in an earlier version of Photoshop CC. This will most likely change once Preserve Details 2.0 is officially added to Photoshop. But for now at least, to use Preserve Details 2.0, we need to select it ourselves.
Click on the word 'Automatic' to view a list of all the resampling algorithms we can choose from. The ones for upscaling the image are at the top. Select Preserve Details 2.0. If you're not seeing Preserve Details 2.0, you'll want to go back and make sure you've enabled it in the Preferences:
Previewing The Results
As soon as you select Preserve Details 2.0, the preview window on the left will update to show you what your upscaled image will look like using this new option. You can drag your image around inside the preview window to inspect different areas:
Comparing Photoshop's Upscaling Methods
Bicubic Smoother
To get a better sense of how much of an improvement Preserve Details 2.0 really is over Photoshop's previous upscaling methods, let's do a quick comparison. First, position your image in the preview window so that you're viewing an area of fine detail. Then, click again on the resample method to re-open the list. Start by selecting Bicubic Smoother:
Bicubic Smoother was the best upscaling method we had back in Photoshop CS6 and earlier, and it does an okay job. But as it's name implies, Bicubic Smoother tries to clean up any problems by smoothing out the entire image. If we look at the woman's eye on the right, along with the strands of hair in front of it, we see that those areas now look a lot softer and less detailed than they did before:
Preserve Details (Original)
In Photoshop CC, Adobe introduced a new upscaling algorithm named Preserve Details. Select it from the Resample option:
Preserve Details does a much better job of keeping important details in the image, as again we can see in the woman's eye and hair which now appear much sharper. But where Bicubic Smoother made things too soft, Preserve Details does the opposite. The image now looks oversharpened. Everything has a 'chunky' look to it, especially the woman's skin texture, which is something you definitely don't want to oversharpen:
Photoshop Cc 2018 Concept Review 1
Preserve Details 2.0
Now that we've looked at Photoshop's previous upscaling options, let's compare them to the new Preserve Details 2.0 in Photoshop CC 2018. I'll reselect it from the list:
Preserve Details 2.0 uses advanced, 'deep learning' artificial intelligence to detect and maintain important image details without oversharpening anything else. As soon as I select it, the preview in the Image Size dialog box instantly looks a whole lot better. Gone is the low-detail softness of Bicubic Smoother and the chunkiness from the original Preserve Details. Instead, notice how amazingly sharp her eye and hair now look, almost to the point where you might think the image was actually shot at this higher resolution. Meanwhile, Preserve Details 2.0 has largely avoided sharpening her skin texture. It remains nice and smooth, just as it should.
Keep in mind that we've upscaled the image by 400% which is beyond what you would typically do in a normal situation. Yet even at this extreme amount of upscaling, Preserve Details 2.0 gives us outstanding results:
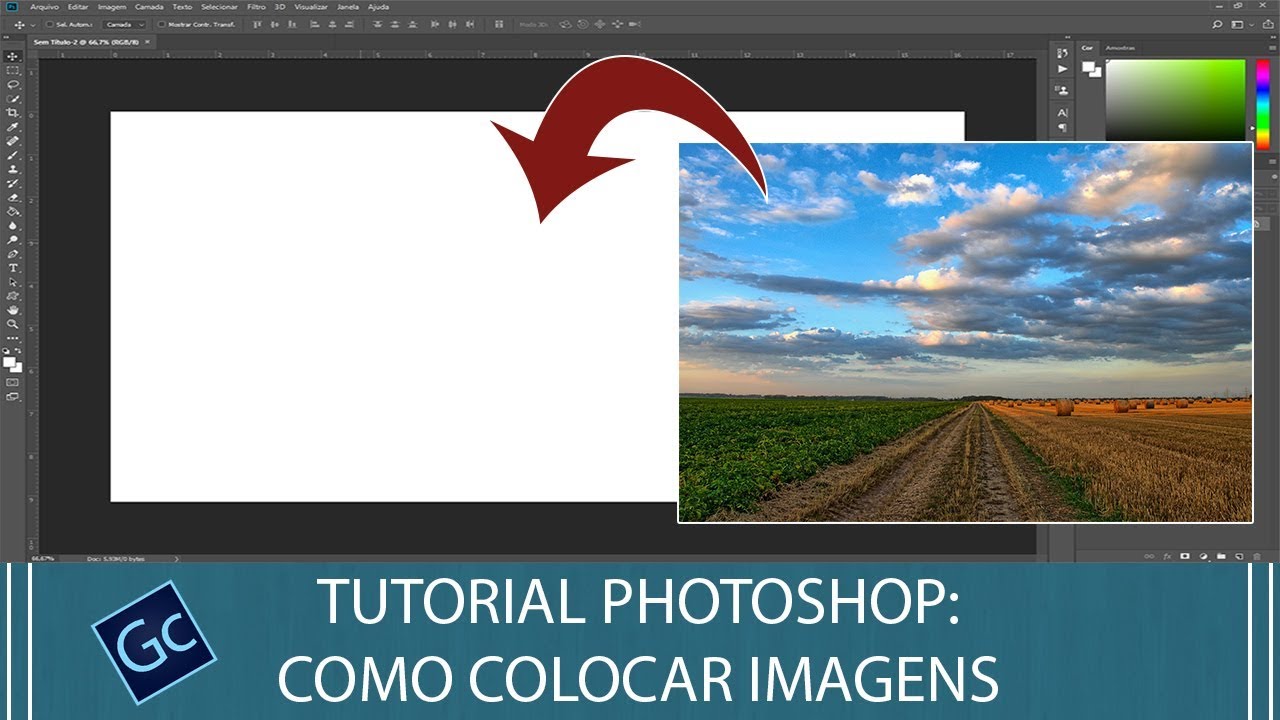
Photoshop Cc 2018 Pc
A Side-By-Side Comparison
Here's a quick side-by-side comparison showing all three upscaling methods in action. Bicubic Smoother is on the left, the original Preserve Details is in the center, and the new Preserve Details 2.0 is on the right. Again, these are all with the image scaled up by 400%. As we can see, neither of the previous two upscaling methods can match the impressive results of Preserve Details 2.0. Note that these images have been resized and compressed for the web. You'll see more dramatic differences with your own image in Photoshop:
To upscale your image, make sure Preserve Details 2.0 is selected as your resampling method, and then click OK to close the Image Size dialog box. And there we have it! That's how to use Preserve Details 2.0 for upscaled images that look better than ever in Photoshop CC 2018!

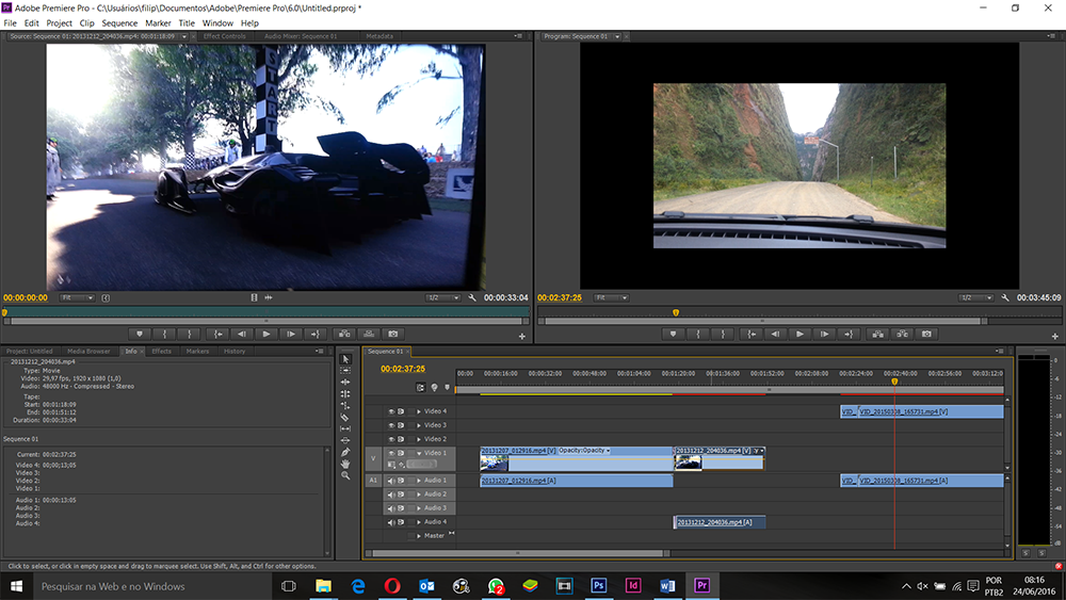
This opens the Preferences dialog box to the Technology Previews options. Make sure Enable Preserve Details 2.0 Upscale is selected, and then click OK to close the dialog box:
Step 3: Open The Image Size Dialog Box
Open Photoshop's Image Size dialog box by going up to the Image menu and choosing Image Size:
To see more of your image in the preview area, click and drag the bottom right corner of the Image Size dialog box outward to make it larger:
Step 4: Select 'Resample'
In the resizing options along the right, make sure Resample is selected. This tells Photoshop that we want to change the physical dimensions of the image. In other words, we want to add or remove pixels:
Step 5: Change The Width And Height
Enter your new dimensions for the image into the Width and Height fields. By default, Width and Height are linked together, so changing one automatically changes the other. Since our goal here is just to see how much of a difference Preserve Details 2.0 can make, let's push things beyond reason by setting both the Width and Height to 400%:
Step 6: Change The Resample Method To 'Preserve Details 2.0'
By default, the resampling method (the algorithm Photoshop will use to add or remove pixels) is set to Automatic. This means that Photoshop will automatically choose the best algorithm for the job. At least, that's the idea:
The problem is, even though we've enabled Preserve Details 2.0 in the Preferences, and it's by far the best choice for enlarging images (as we'll see in a moment), Photoshop will not choose it when Resample is set to Automatic. Instead, it will use the original Preserve Details algorithm which was introduced in an earlier version of Photoshop CC. This will most likely change once Preserve Details 2.0 is officially added to Photoshop. But for now at least, to use Preserve Details 2.0, we need to select it ourselves.
Click on the word 'Automatic' to view a list of all the resampling algorithms we can choose from. The ones for upscaling the image are at the top. Select Preserve Details 2.0. If you're not seeing Preserve Details 2.0, you'll want to go back and make sure you've enabled it in the Preferences:
Previewing The Results
As soon as you select Preserve Details 2.0, the preview window on the left will update to show you what your upscaled image will look like using this new option. You can drag your image around inside the preview window to inspect different areas:
Comparing Photoshop's Upscaling Methods
Bicubic Smoother
To get a better sense of how much of an improvement Preserve Details 2.0 really is over Photoshop's previous upscaling methods, let's do a quick comparison. First, position your image in the preview window so that you're viewing an area of fine detail. Then, click again on the resample method to re-open the list. Start by selecting Bicubic Smoother:
Bicubic Smoother was the best upscaling method we had back in Photoshop CS6 and earlier, and it does an okay job. But as it's name implies, Bicubic Smoother tries to clean up any problems by smoothing out the entire image. If we look at the woman's eye on the right, along with the strands of hair in front of it, we see that those areas now look a lot softer and less detailed than they did before:
Preserve Details (Original)
In Photoshop CC, Adobe introduced a new upscaling algorithm named Preserve Details. Select it from the Resample option:
Preserve Details does a much better job of keeping important details in the image, as again we can see in the woman's eye and hair which now appear much sharper. But where Bicubic Smoother made things too soft, Preserve Details does the opposite. The image now looks oversharpened. Everything has a 'chunky' look to it, especially the woman's skin texture, which is something you definitely don't want to oversharpen:
Photoshop Cc 2018 Concept Review 1
Preserve Details 2.0
Now that we've looked at Photoshop's previous upscaling options, let's compare them to the new Preserve Details 2.0 in Photoshop CC 2018. I'll reselect it from the list:
Preserve Details 2.0 uses advanced, 'deep learning' artificial intelligence to detect and maintain important image details without oversharpening anything else. As soon as I select it, the preview in the Image Size dialog box instantly looks a whole lot better. Gone is the low-detail softness of Bicubic Smoother and the chunkiness from the original Preserve Details. Instead, notice how amazingly sharp her eye and hair now look, almost to the point where you might think the image was actually shot at this higher resolution. Meanwhile, Preserve Details 2.0 has largely avoided sharpening her skin texture. It remains nice and smooth, just as it should.
Keep in mind that we've upscaled the image by 400% which is beyond what you would typically do in a normal situation. Yet even at this extreme amount of upscaling, Preserve Details 2.0 gives us outstanding results:
Photoshop Cc 2018 Pc
A Side-By-Side Comparison
Here's a quick side-by-side comparison showing all three upscaling methods in action. Bicubic Smoother is on the left, the original Preserve Details is in the center, and the new Preserve Details 2.0 is on the right. Again, these are all with the image scaled up by 400%. As we can see, neither of the previous two upscaling methods can match the impressive results of Preserve Details 2.0. Note that these images have been resized and compressed for the web. You'll see more dramatic differences with your own image in Photoshop:
To upscale your image, make sure Preserve Details 2.0 is selected as your resampling method, and then click OK to close the Image Size dialog box. And there we have it! That's how to use Preserve Details 2.0 for upscaled images that look better than ever in Photoshop CC 2018!
Check out the previous tutorials in this Image Size series:
Or check out the latest tutorials on our website! And don't forget, all of our tutorials are now available to download as PDFs!