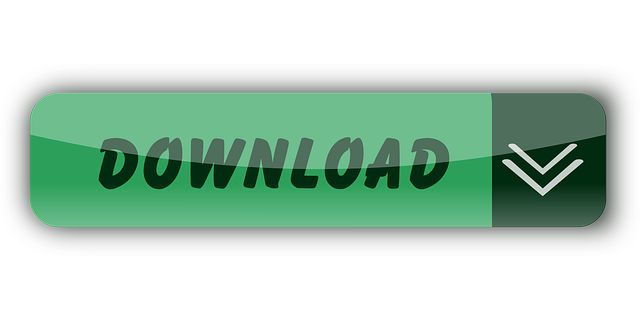When it comes to databases, MySQL is a big player and widely used. Today we'll be looking at some MySQL clients we can use on Mac to view these databases.
TL;DR: My personal favorite for Mac is TablePlus. It offers a free variant which is sufficient enough.
DBeaver Alternatives for Mac. There are many alternatives to DBeaver for Mac if you are looking to replace it. The most popular Mac alternative is MySQL Workbench, which is both free and Open Source.If that doesn't suit you, our users have ranked more than 100 alternatives to DBeaver and loads of them are available for Mac so hopefully you can find a suitable replacement. MacOS DMG – just drag-n-drop DBeaver into Applications. On reinstall do the same (your settings won't be lost). Debian package – run sudo dpkg -i dbeaver.deb. Then execute 'dbeaver &'. RPM package – run sudo rpm -ivh dbeaver.rpm. Then execute 'dbeaver &'. Note: to upgrade use '-Uvh' parameter.
1 TablePlus permalink
TablePlus is the MySQL client I'm using currently. I'm still on the free plan, which only allows you to have two tabs open at a time, which is enough for me.
PROS
- Clear interface
- Quickly edit multiple rows at once
- RAW query always visible
CONS
- Only two tabs on the free version
- No click-through for linked queries
2 phpMyAdmin permalink
phpMyAdmin is another excellent resource to view your MySQL databases. It's a very good one since most servers will come with phpMyAdmin installed. Making it a good universal interface.
PROS
- Close to your server interface for MySQL
- Easy to install
- Web-based
CONS
- No syntax highlighting
- Import/Export is web-dependent, making them influenced by the server settings
3 DBeaver permalink
DBeaver is a free and open-source database tool. It's built around usability.
This tool is complete and has many cool features. For me, however, it feels a bit too much.
PROS
- Packed with useful tools
- ER diagrams!
- Linked query click-through
CONS
Dbeaver Update For Mac
- A bit clunky for my taste
4 Querious permalink
Very Mac like interface and clear to understand how it works and what it does. I really like the tool however, it should have been a free tool.
PROS
- Build for Mac
- Very good interface for MySQL
CONS
- 25$
5 Sequel Pro permalink
Sequel Pro used to be my favorite MySQL client for Mac, however, they seem to have a fair amount of crashes lately. The reason I switched to TablePlus.
The tool itself is one of the best UI's for MySQL I've personally seen.

PROS
- Very clear UI
- Easy to understand and use
CONS
Dbeaver For Macbook
- Crashes often, unfortunately in the latest releases
Thank you for reading, and let's connect! permalink

PROS
- Very clear UI
- Easy to understand and use
CONS
Dbeaver For Macbook
- Crashes often, unfortunately in the latest releases
Thank you for reading, and let's connect! permalink
Thank you for reading my blog. Feel free to subscribe to my email newsletter and connect on Facebook or Twitter
Step-by-step tutorial on connecting to SQL Server with DBeaver.
Once you've installed DBeaver, you'll probably want to connect to a database. below are instructions for connecting to SQL Server using DBeaver on a Mac.
Note that, although this tutorial uses SQL Server, DBeaver supports many different database management systems.
Dbeaver Enterprise For Mac
Launch DBeaver
Click on the DBeaver icon (either in your Launchpad or the Applications folder) to launch the DBeaver application.
Launch the New Connection Wizard
If this is the first time you've launched DBeaver, you'll probably be prompted with the Create new connection dialog.
Expand the SQL Server node, select jTDS driver, and click Next >.
For this tutorial I selected jTDS driver, but by all means select another driver if you prefer.
If the Create new connection wizard doesn't automatically appear when you open DBeaver, go to Database > New Connection to initiate this wizard.
Enter Connection Settings
Enter the connection settings for the SQL Server instance that you'd like to connect to.
If the SQL Server instance is running on your local machine, use localhost.
Also click Test Connection to see if there are going to be any problems with the connection or not.
Download Driver Files (if required)
The connection wizard will tell you if you need to download any driver files. If you do, select the file/s and click Download.
Success Dialog Box
Once the driver has downloaded, a Success dialog is displayed. Click OK.
This dialog box would have appeared at the previous step if you didn't need to download a driver.
Continue with the Connection
Now that the driver has been downloaded, click Next > to continue with the connection.
Network Settings
This step gives you the option of entering any network settings that are required to access the SQL Server.
In this case, the SQL Server is running locally, so leave the default settings and click Next >.
Finish
Change any settings as required. For this tutorial, I left them all at the default settings.
Click Finish to create the connection.
That's it. We just made a new connection to SQL Server with DBeaver.
The DBeaver interface is now displayed: